초등학생도 한다는 그 라즈베이파이를 이제서야 시작해 보려한다. 벌써 라즈베리파이는 4까지 출시되었지만,
작년에 알리 지름신이 내려왔을 때 이성을 잃고 구매한 '라즈베리파이 3B+'를 사용할 것이다.
검색사이트에서 '라즈베리파이' 를 검색하면 무수히 많은 관련 정보와 흥미진진한 프로젝트가 널려있지만,
리눅스도 파이썬도 익숙하지 않다. 그래서 일단 무작정 따라해보기로 한다.
1. 라즈비안을 다운받자
아래 공식 홈페이지에서 최신버전을 다운받으면 된다.
https://www.raspberrypi.org/downloads/raspbian/
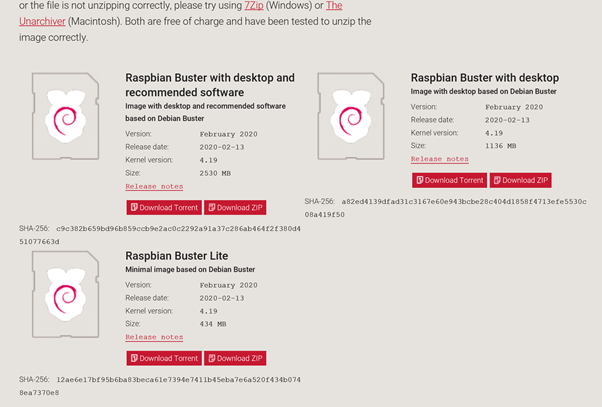
아래 링크에서 다운받아도 된다.
http://downloads.raspberrypi.org/raspbian/images/
2. SD 카드에 라즈비안 이미지를 생성하자
'Rufus'라는 프로그램으로 SD 카드에 라즈비안 이미지를 설치할 것이다.
SD 카드는 넉넉하게 16GB 이상의 용량을 사용하기 바란다. 요즘은 32GB도 널려있다.
Rufus 프로그램은 아래 링크에서 다운 받으면 된다.
http://rufus.akeo.ie
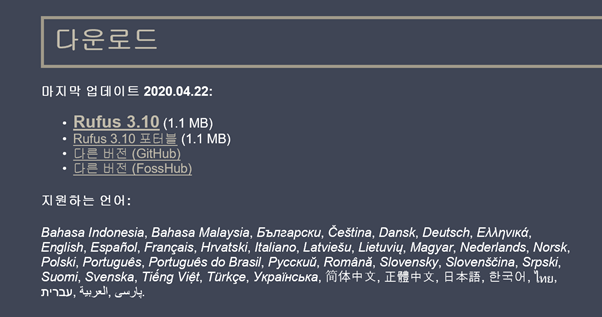
다운 받았으면 프로그램을 실행하자
SD 카드가 인식된 장치 드라이브를 선택하고 처음에 받았던 라즈비안 이미지를 선택한 후, 시작 버튼을 눌러준다.
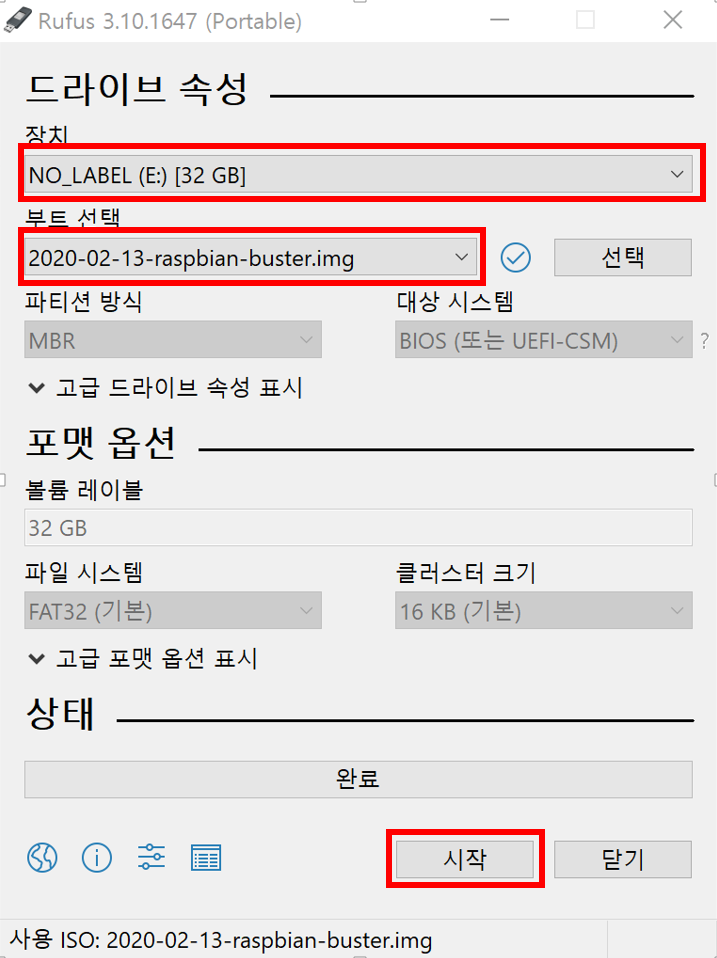
SD 카드에 이미지가 설치가 완료되면 아래와 같이 SD 카드의 용량이 변경된다. 정상이니까 신경쓰지 않아도 된다.
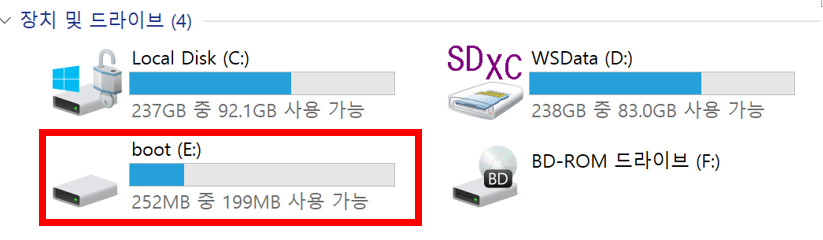
'하드웨어 안전하게 제거'를 사용하여 SD 카드를 제거해 준다.
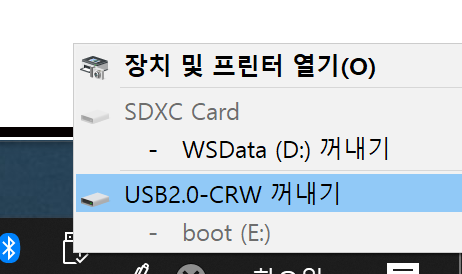
3. 라즈베리파이에 라즈비안을 설치하자
라즈비안 설치를 위해 라즈베리파이와 HDMI 모니터, 무선 마우스/키보드를 준비한다.
아래처럼 셋팅 후 설치를 시작하면 된다.
(셋팅 장비 풀샷은 설치 완료 사진밖에 없어, 설치 완료 사진을 첨부했다. 양해바란다.)

라즈베리파이 3B+는 방열판,쿨링팬2EA로 무장해 두었다.. 훗날을 위해...

무선 마우스/키보드 동글은 USB에 꽂고 HDMI 케이블로 모니터도 연결한다.
라즈비안 이미지가 생성된 SD 카드를 SD카드 슬롯에 장착한 후, 라즈베리파이의 전원을 인가한다.
라즈베리파이의 전원은 전압5V, 전류2.5A 이상을 사용하는것을 권장하며,
라즈비안 설치 중에 전원이 차단되는 일이 없도록 주의하도록 한다.

라즈비안 설치가 완료되면 아래와 같이 팝업이 뜬다. 'Next'를 눌러준다.
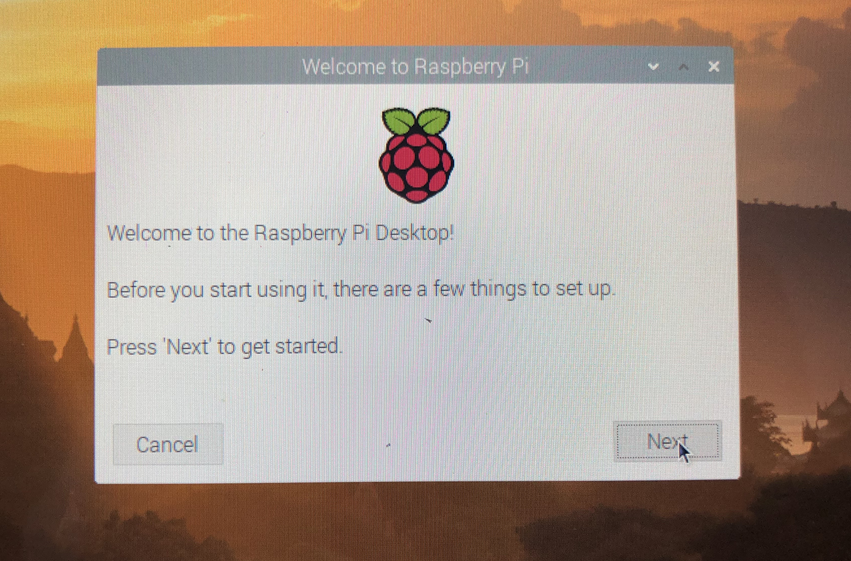
국가, 언어, TimeZone 설정은 추후에 진행해도 된다. 'Next'를 눌러준다.
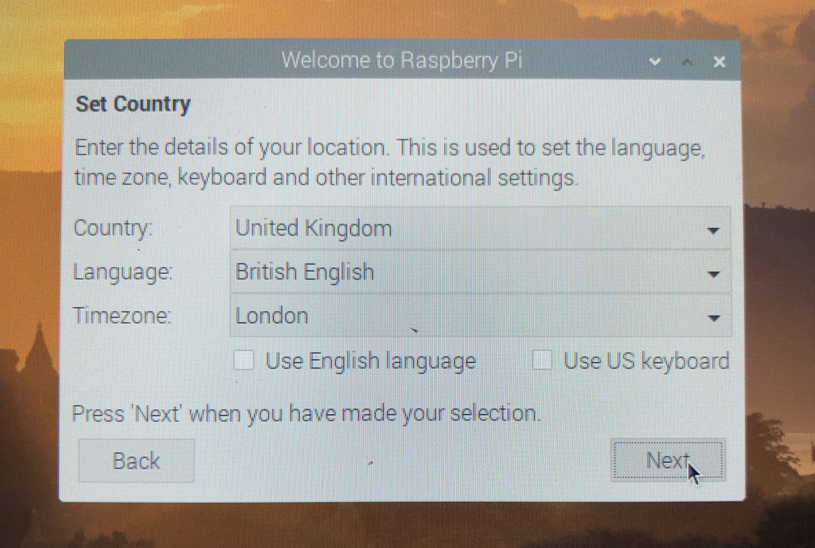
패스워드를 변경할 것인지 확인하는 팝업이다.
라즈베리파이의 기본 유저명 / 패스워드는 pi / raspberry이다.
변경이 필요하면 변경 후 'Next'를, 추후 변경하려면 바로 'Next'를 눌러준다.
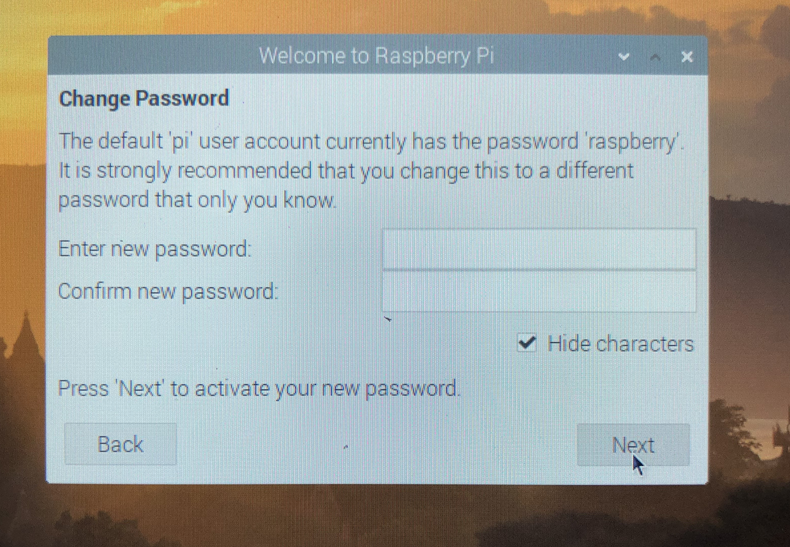
스크린 설정하는 팝업이다. 'Next'를 눌러준다.

WiFi 네트워크를 설정하는 팝업이다.
팝업 표출 후, 잠깐의 시간이 지나면 주위의 WiFi 네트워크를 검색해준다.
사용할 WiFi를 연결해 주도록하자.
나는 집에서 사용하는 SK_WiFiGIGAE25B WiFi를 연결하였다.
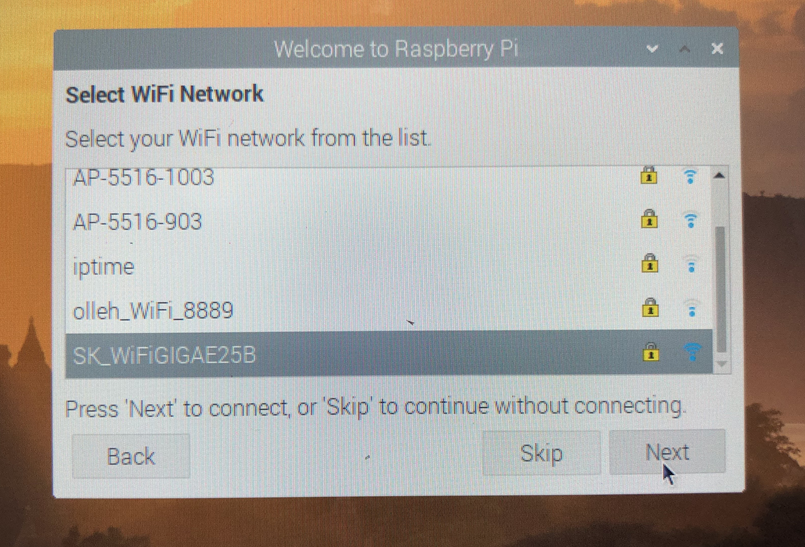
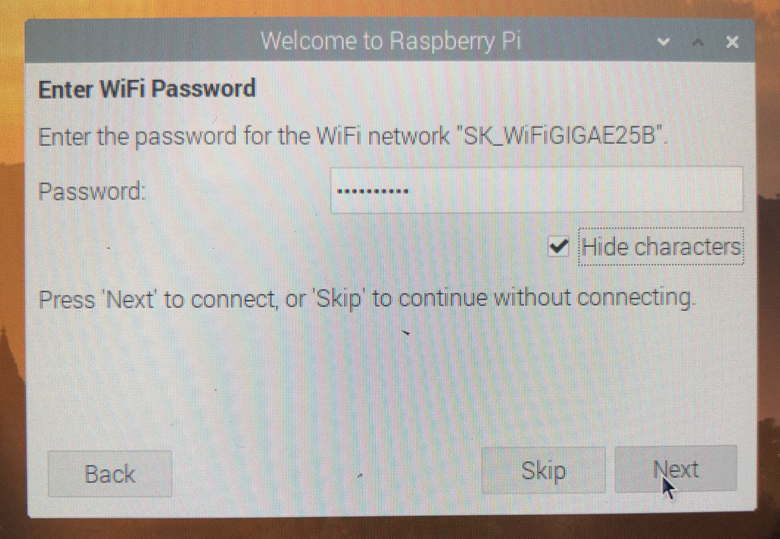
라즈비안 소프트웨어 업데이트 설정 팝업이다.
업데이트는 추후에 하는것으로 하고 'Skip'을 눌러준다.
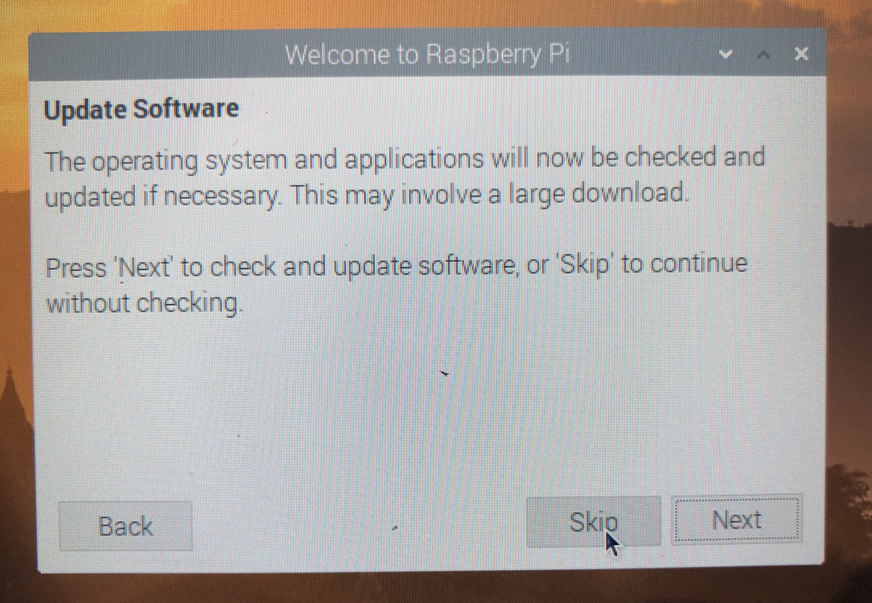
설정이 완료되었다는 팝업이다. 'Done'을 눌러준다.
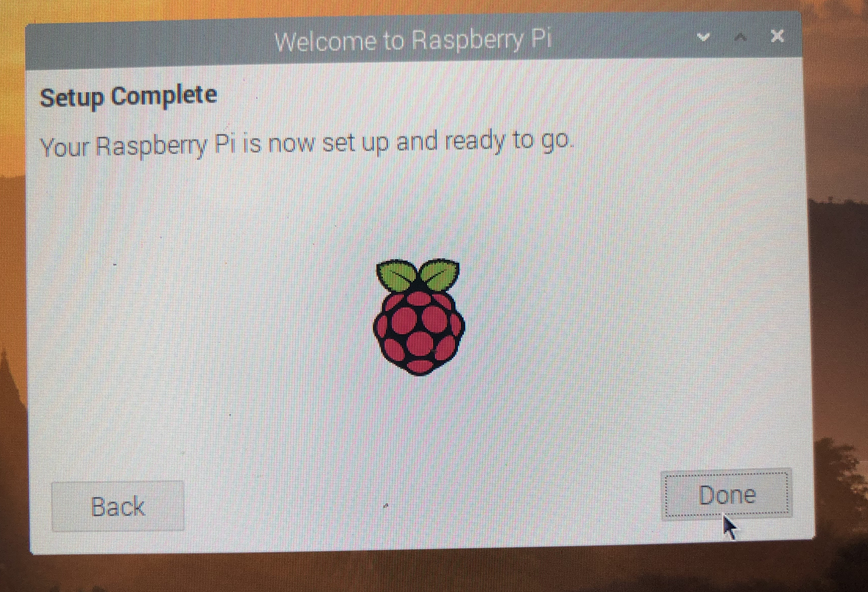
4. 원격제어 설정을 하자 - 공용
원격제어 설정을 위해 Interfaces 항목 설정을 변경하자.
라즈베이파이 메뉴에서 Preferences > Raspberry Pi Configuration을 선택한다.
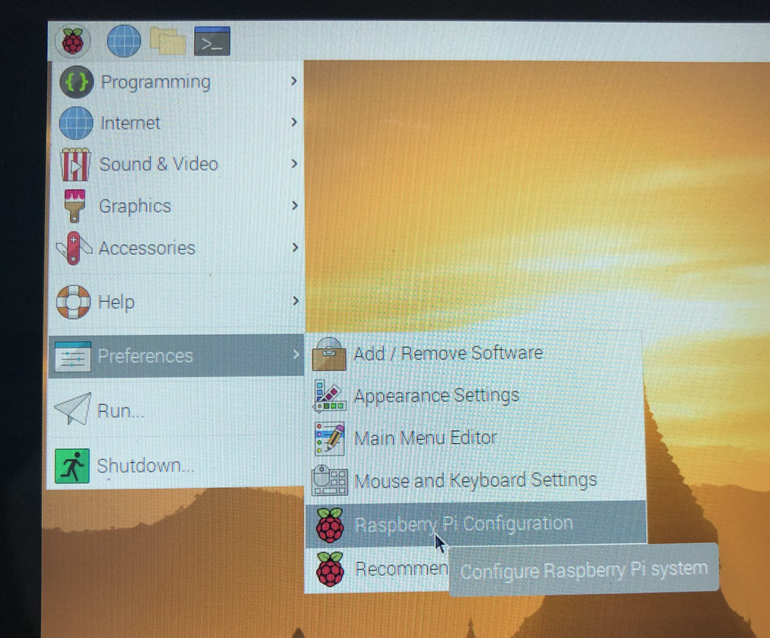
Interfaces 항목에 SSH/VNC의 설정을 'Enabled'로 설정한다.
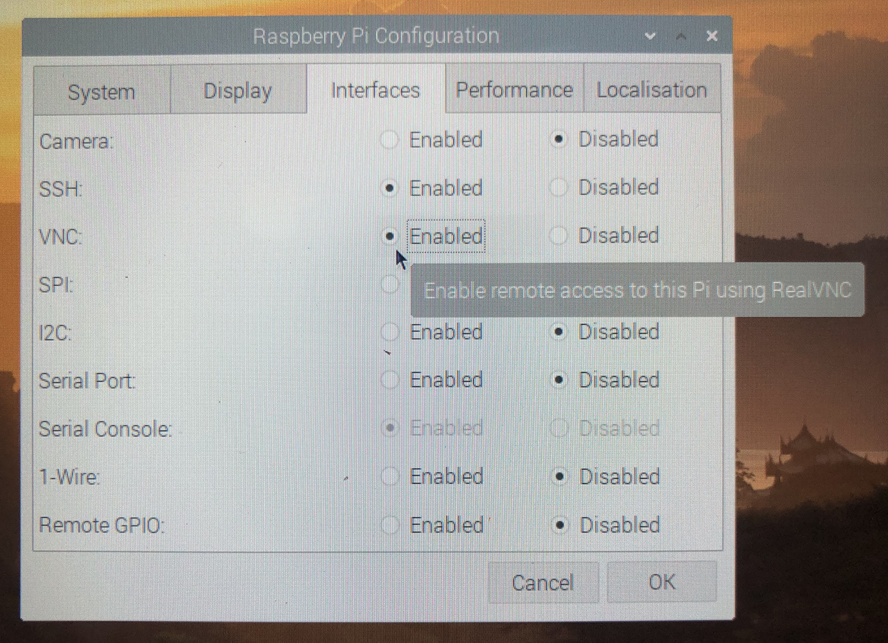
SSH는 putty 같은 cmd 모드에서 라즈베리파이에 접속할 때 사용되며,
VNC는 GUI(graphical user interface) 환경에서 라즈베이파이에 접속할 때 사용된다.
와이파이 아이콘에 마우스를 올려 라즈베이파이의 IP를 확인한다.
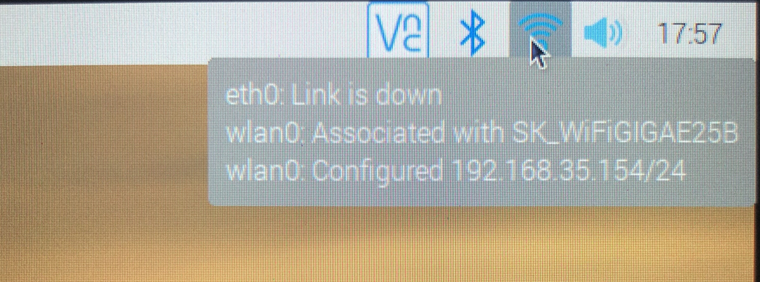
5. 원격제어 설정을 하자 - SSH
SSH 접속을 위한 프로그램으로 'PuTTY'를 사용한다.
아래링크를 통해 다운로드 한다. (본인의 운영체제가 32bit이면 32bit용 프로그램을 다운로드 해야한다.)
https://www.chiark.greenend.org.uk/~sgtatham/putty/latest.html
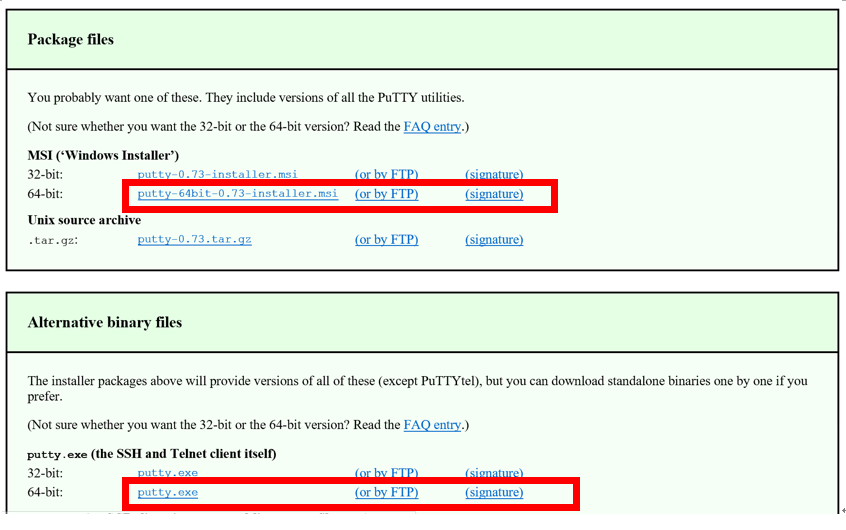
다운받은 프로그램을 설치, 실행한다.
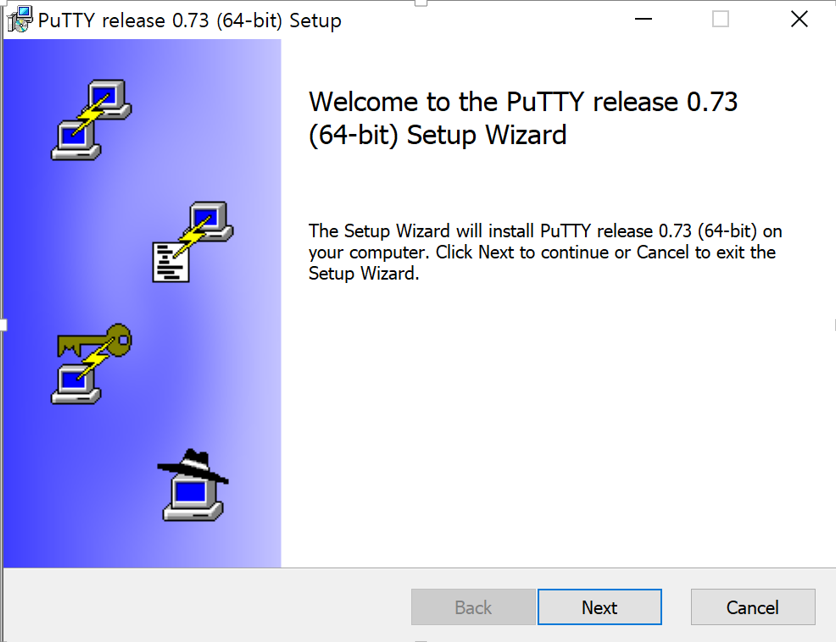
같은 네트워크 안에서 접속해주어야 하며, 첫 접속시에 보안경고 팝업이 뜨는데 넘기면 된다.
Connection type은 기본적으로 SSH가 설정되어 있으니, 이전에 확인한 IP address를 입력한 후, Open을 눌러준다.
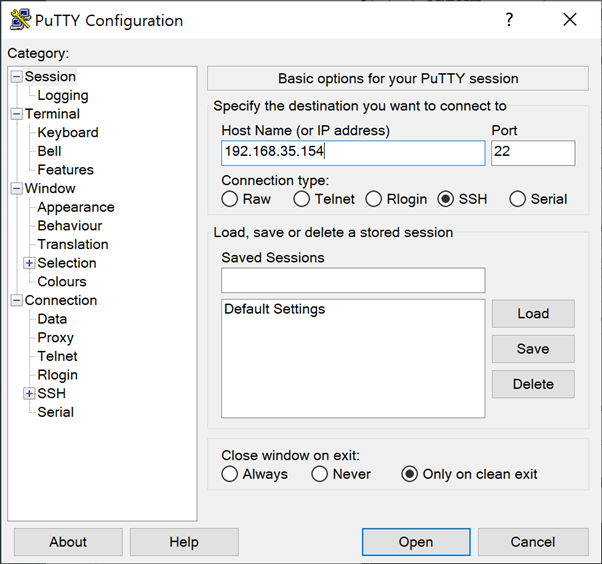
라즈베리 파이의 패스워드를 바꾸지 않았다면
ID : pi
Password : raspberry
를 입력하면 된다. 기본 포트는 22이다.

SSH로 접속이 정상적으로 되었다.
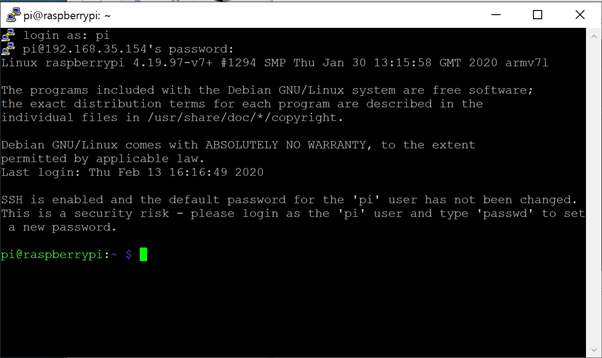
6. 원격제어 설정을 하자 - VNC
VNC 접속을 위해서는 realVNC viewer를 사용한다.
아래링크를 통해 다운로드 한다.
https://www.realvnc.com/en/connect/download/viewer/windows/
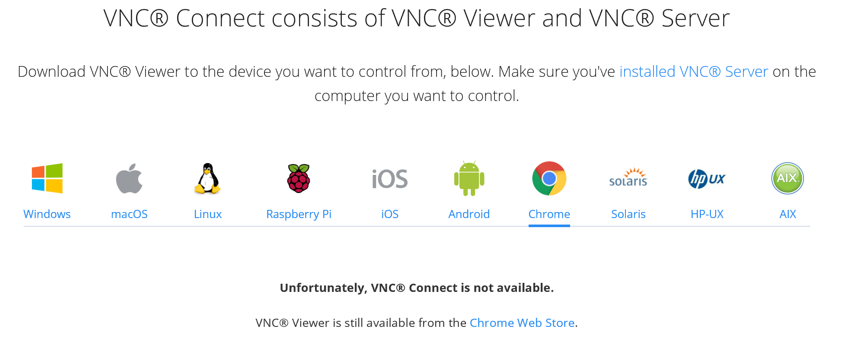
다양한 환경에서 VNC 접속을 지원하고 있다.
윈도우용 Viewer를 다운받아 설치하셔도 되나, 크롬 APP를 이용하도록 한다.
(크롬 APP 이용을 위해서는 크롬 브라우저가 설치되어 있어야 한다.)
위 페이지에서 크롬을 선택해 이동한다.
https://chrome.google.com/webstore/detail/vnc®-viewer-for-google-ch/iabmpiboiopbgfabjmgeedhcmjenhbla
VNC Vierer 크롬 앱을 설치한다.
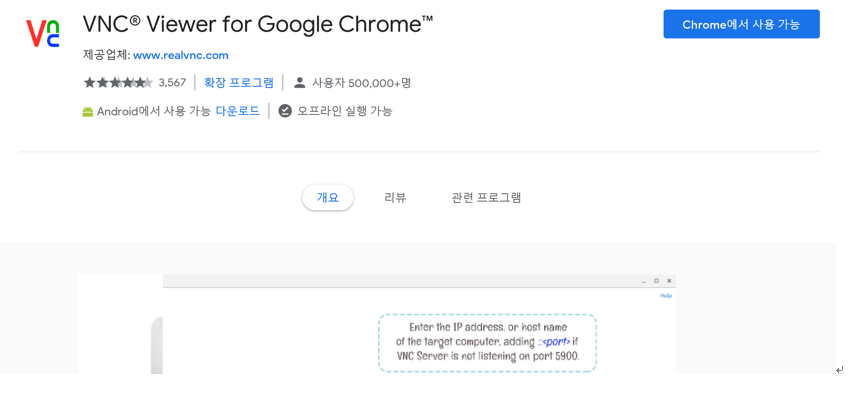
앱이 정상적으로 설치되면 실행한다.
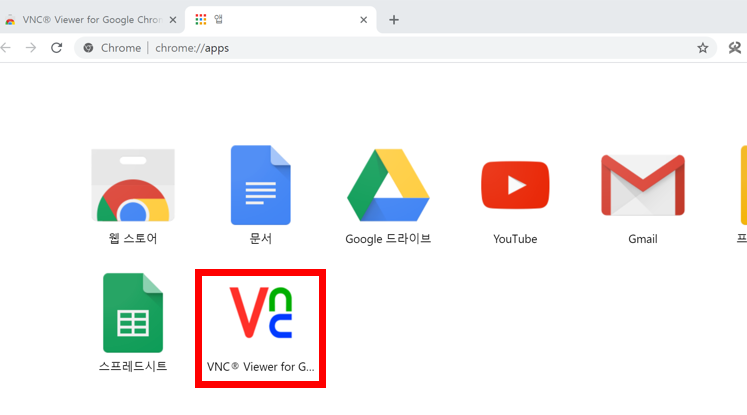
VNC Viewer 실행화면으로 전환되면 IP 주소와 port를 적어 준다.
기본 포트는 5900이다.

명령어 'netstat -tnlp' 을 사용하여 port를 확인할 수 있다.
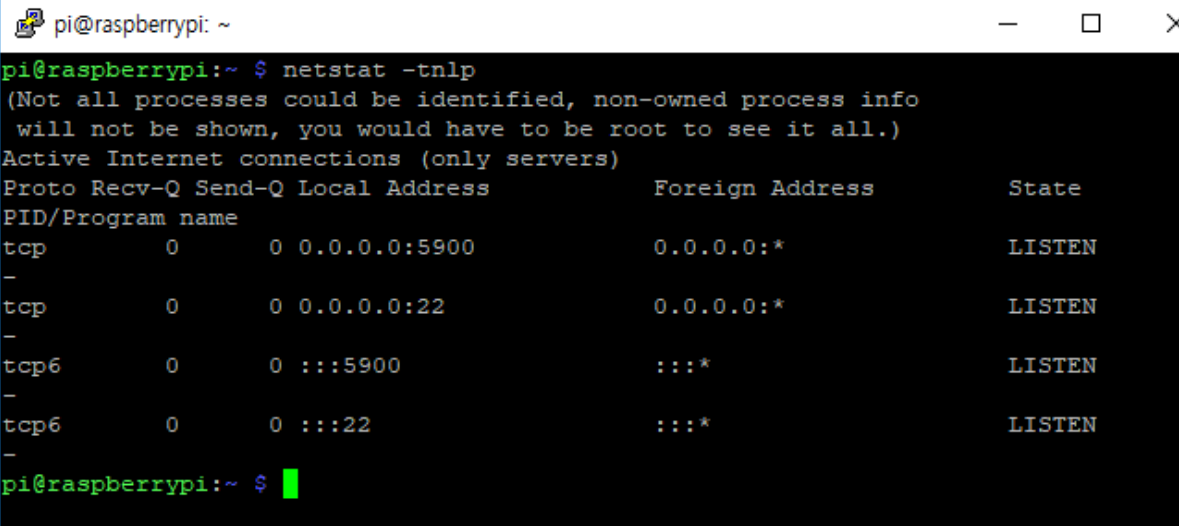
'Connect' 버튼을 눌러 접속에 성공하면 로그인 화면이 뜬다.
SSH와 동일하게 User name / Password를 입력하면 된다.

로그인이 성공적으로 완료되면 아래의 화면을 확인 할 수 있다.

이제 원격접속을 통해 라즈베리파이에 접속이 가능하다.
이제 라즈베이파이에 연결된 모니터, 키보드, 마우스는 모두 분리해도 된다.
원격접속된 화면이 작아 불편하다면 아래와 같이 해상도 설정을 변경하도록 한다.
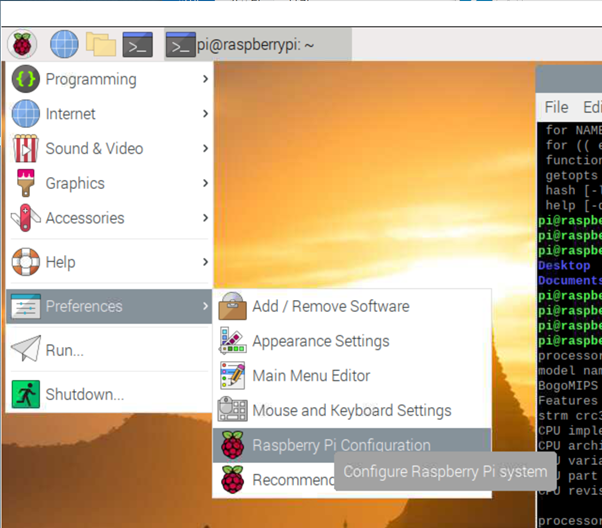
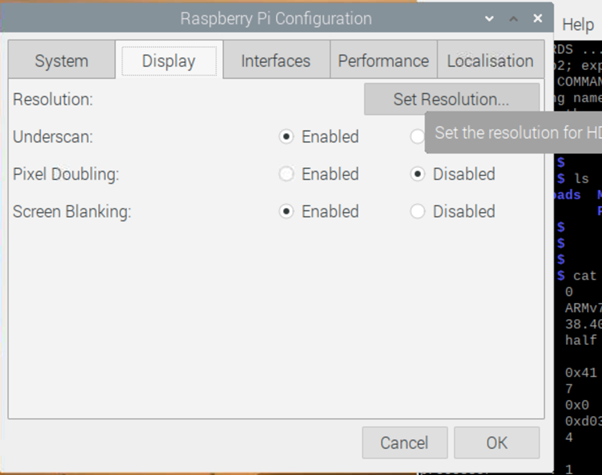
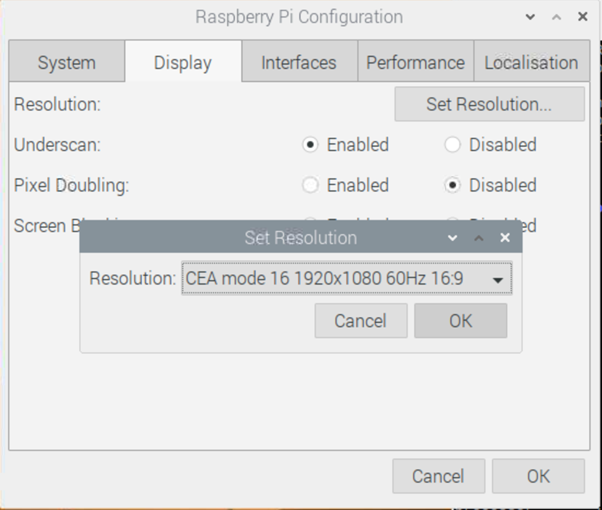

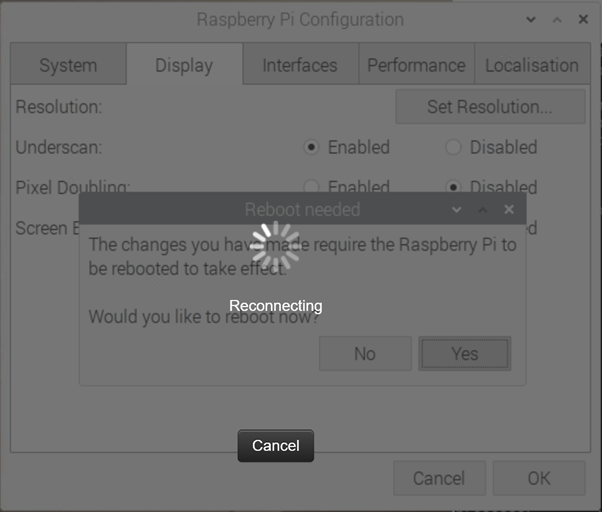
라즈베리파이가 재부팅이 될때까지 Reconnecting은 돌아간다.
재부팅이 완료되면 변경된 해상도가 적용된 것을 확인 할 수 있다.
잘 모르겠어도 일단 무조건 따라만 하자.
* 참고자료
1. www.blog.naver.com/elepartsblog/221327663347
2. www.blog.naver.com/elepartsblog/221327800756
3. www.blog.naver.com/elepartsblog/221330102116
